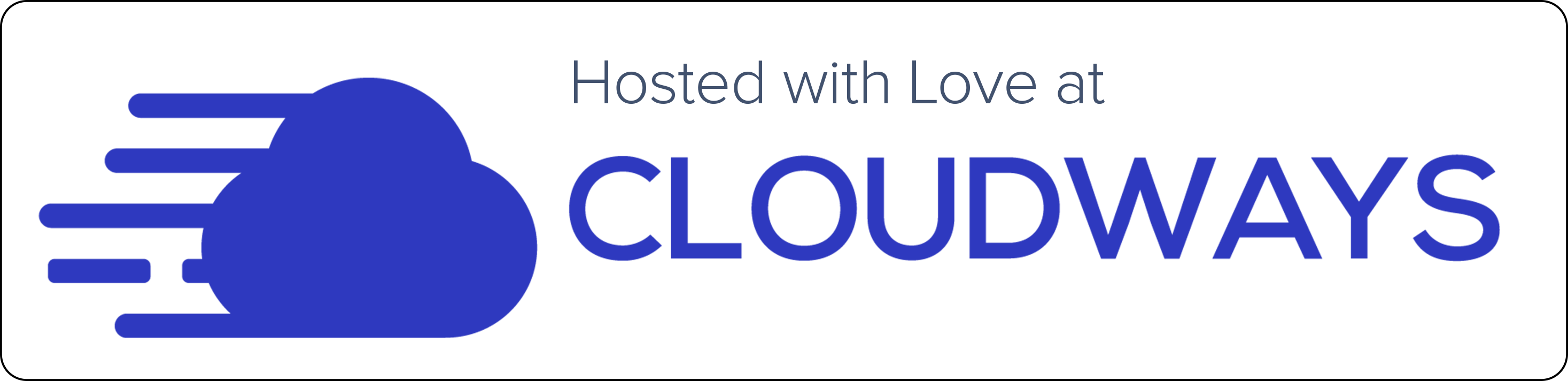Konferencijski programi popularni su već godinama, pogotovo u IT poslovima, ali većina još uvijek prakticira, kad god može, sastanak u živo u sali za sastanke, u kafiću ili u restoranu. I tako bi možda i ostalo da se nismo suočili s pandemijom Covid 19.
COVID-19 poznatiji kao corona pomiješao je karte korporativnog (i ne samo korporativnog) sastančenja. Čak će i rad od kuće donijeti potrebu za naprednijim (i jednostavnijim) komunikacijskim metodama od telefonskog poziva, e-maila ili eventualno WhatsApp/Viber grupe.
Ako smijemo pronaći nešto pozitivno u ovom ludilu, onda je to digitalizacija – tvrtke će morati poraditi na informatičkoj pismenosti i digitalizaciji vlastitih procesa. Rješenje je preseliti se na proces zvan Ured u oblaku.
Mnogi će sada primijetiti kako im je inbox pretrpan nevažnim “SMS informacijama”, puno više nego smislenim i bitnim e-mail informacijama. Gotovo većina tih informacijama mogla je biti na nekoj chat platformi.
Ili još gore, umjesto jedne verzije Excel ili Word dokumenta u kojem radi više kolega odjednom, bit ćete zatrpani milijun i jednom verzijom sa sitnim izmjenama, tako na kraju dana nećete više znati što je stara, a što nova verzija.
Kako se izvući iz tog beskonačnog slanja i odgovaranja na e-mailove?
Rješenje postoji. Kada su u pitanju alati za timske razgovore, predlažemo – Microsoft Teams ili Slack.
Riječ je o alatima koji zamjenjuju e-mail unutar tima/kompanije, ključne informacije drže dobro organizirane i dostupne cijelom timu u svakom trenutku.
Sve teme/ projekti unutar alata možete organizirati po projektima npr #interreg, #obnova-ureda, po odjelima npr. #pravni-tim, #marketing ili po temama npr #edukacije.
Svaka tema ili projekt mogu biti vidljivi svim članovima tima, nekolicini njih, ili samo jednoj osobi. Možete dodati i privremene članove koji su aktivni samo u nekim temama (vanjski konzultanti ili klijenti), osim toga, teme se po završetku projekta mogu arhivirati te kasnije i pretraživati. Uz poruke, možete razmjenjivati dokumente, fotografije, a možete ih i povezati sa drugim aplikacijama koje možda koristite.
Danas ćemo ukratko pojasniti kako jednostavno iskoristiti dostupne (pa čak i besplatne alate u osnovnoj verziji) alate za on-line održavanje sastanaka. Odabrali smo četiri alata i to po našem mišljenju najbolja i najjednostavnija za upotrebu – Microsoft Skype, Google Meet, Cisco Webex i Zoom.
Zašto su mi potrebni konferencijski alati?
Prvoj definicija: Konferencijski alati su napredniji sustavi od telefonskog ili video poziva, zato što omogućavaju dijeljenje ekrana tj. interakciju između ljudi koji sudjeluju u sastanku, te njihovo snimanje i druge napredne konferencijske opcije.
Zajedničko svim programima za konferencije je da postoji organizator (host) koji poziva sudionike (participants). Svaki sudionik može pristupiti sastanku, samo ako ima link ili kod sastanka. Korisnici se priključuju sastanku videom i zvukom s tim da svatko od njih ima opciju ugasiti video ili zvuk. Većina programa sama pojačava mikrofon govorniku, reducira pozadinske šumove i kontrolira kvalitetu zvuka.
Dostupne opcije su: dogovaranje sastanaka (schedule meeting) kroz vaše kalendare za organizaciju vremena ili njihove vlastite. Snimanje razgovora/sastanaka je postao standard, a snimanje se arhivira u oblaku (cloud storage) ili lokalno na svakom računalu. Dial-in je u pravilu dostupan (kada korisnici mogu dobiti zvuk sa sastanka pozivom na fiksni broj i odabirom PIN-a sastanka, ali to baš ne radi najbolje za Hrvatsku).
Osim što se sudionici mogu gledati, omogućeno je i dijeljenje ekrana. Ako imate dva ekrana onda birate koji želite podijeliti, a neki napredniji programi imaju opcije da npr. dijele Excel dokument kojeg želite pokazati kolegama, pa čak i samo tab vašeg browsera. Dobra stvar je kada program ima i opciju crtanja (annotate) s kojim možete direktno crtati na ekranu i pojasniti što želite naglasiti ili reći.
Napredne opcije imaju još dosta zanimljivih stvari, a njihov software je moguće spojiti s hardwareom u konferencijskim salama za potpuni doživljaj…
Ukratko, ako uočite kako vam Whatsapp ili Viber nisu dovoljni, a bilo bi dobro da imate gore navedene opcije kod sastanaka, tada vam treba alat za konferenciju.
Najpoznatiji i najdugovječniji alat za video kolaboraciju i komunikaciju je Skype. U svojoj poslovnoj verziji evoluirao je u Microsoft Teams, ali za on-line sastanak sasvim je dovoljan u svojoj besplatnoj verziji.
Microsoft Skype
Skype je od 2011. godine su u vlasništvu Microsofta koji na njemu bazira svoju video, chat, voice i conference tehnologiju.
Na stranici https://www.skype.com/ možete skinuti posljednju verziju programa i registrirati se preko vašeg mobilnog broja, postojeće e-mail adrese ili odabirom nove e-mail adrese na Microsoft servisu (možete birati @outlook.com ili @hotmail.com nastavke maila).
Nakon toga birate šifru (zapamtite ili zapišite), odaberete ime i prezime, datum rođenja i riješite provjeru jeste li osoba unosom slova koje vidite na slici na ekranu.

Kada se logirate možete pretražiti korisnike, dodavati ih i započinjati razgovore s njima ili ih nazivati u video pozivima. Ako želite sastanak odaberite opciju Meet Now.

Automatski se otvara novi prozor za početak sastanka s linkom kojeg morate poslati onoj osobi koju želite pozvati na sastanak.
Možete odabrati i iz izbornika Share invite opciju da sustav automatski generira e-mail ili pozivnicu. Recimo klikom na Gmail otvara Gmail i automatski kreira e-mail naziva Meet Now on Skype u kojem piše You have been invited to meet on Skype. Click here to join the meeting https://join.skype.com/iN3doznN1FAI
Start Call vas ubacuje u sastanak.
Korisno je znati: osoba kojoj pošaljete link ne mora uopće imati Skype, već se može logirati kao gost samo kroz svoj browser. Ako ulazi kroz browser dužna je samo ostaviti svoje ime:
Kada ste na sastanku, ekran izgleda veoma jednostavno:
Ako uključite snimanje, ta snimka će po završetku biti spremljena u chat prozor i dostupna 30 dana u arhivi (a može se downloadati ili slati dalje). Mala specifičnost Skypea je da jednom kada pokrenete sastanak otvarate kolaboracijsku grupu sa sudionicima koji rade na nekom projektu, pa bi bilo dobro da dodate ikonu i ime sastanku, kako bi kasnije mogli ponovo razgovarati ili zakazivani termin sastanka.
U samom chatu možete razgovarati, dijeliti dokumente i fotografije, kontakte, lokaciju, zakazati novi poziv ili dijeliti dokument sa diska u oblaku (Microsoft OneDrive).
Od naprednijih opcija – možete podijeliti ekran da svi sudionici vide što je na njemu.
Korisna opcija je i kreiranje ankete (pool), a, kako sve to ostaje u arhivi, nakon sastanka možete nastaviti komentirati ili ponoviti sastanak.
Google Hangout/Meet now
I Google ima svoju aplikaciju Meet now. Pristupate joj na linku: https://meet.google.com/
Ako ste Google korisnik, možete kliknuti na link Join or start a meeting, a ako niste možete se samo uključiti u nečiji sastanak. Da biste bili Google korisnik morate imati ili @gmail.com račun ili vlastitu domenu i zakupljenu G-Suite uslugu.
Pokretanjem sastanka dobijete šifru (code) istoga kojeg možete poslati nekome ili pozvati ljude odabirom njihovog mail:
To join the video meeting, click this link: https://meet.google.com/tom-ywas-vpy
Otherwise, to join by phone, dial +1 573-401-1079 and enter this PIN: 743 274 475#
I ovdje se mogu spojiti korisnici koji nemaju Gmail račun, već pristupaju kao gosti samo na osnovu linka tj. coda kojeg ste im poslali – u našem primjeru: tom-ywas-vpy je kod sastanka.
Kako je usluga integrirana sa Google Calendarom, kod zakazivanja sastanka možete odabrati hoćete li kroz opciju Meet now pripojiti i dokumente za sastanak. Isti će biti dostupni u izborniku Meeting details gdje možete pogledati i code sastanka ako nekoga trebate pozvati.
Turn on captions je ono što gledate u Youtubeu kada program automatski stavlja subtitle videu kojeg gledate. Vjerojatno radi samo za engleski.
Present now omogućava dijeljenje ili cijelog ekrana ili jednog prozora ( recimo da želite podijeliti samo Excel dokument na kojem radite, a ne cijeli prozor).
Zavisno o broju ljudi koji su na sastanku program će sam prilagođavati izgled ekrana i raspored njihovih videa (layout), ali možete to i sami promijeniti odabirom dodatnog izbornika (Change layout):
Gornji dio ekrana sastanka ima opcije da vidite tko je sve prisutan, te pristup chatu. Chat je (pre) jednostavan i više izgleda kao jednostavni sustav za komentiranje, nego nešto ozbiljnije.
Cisco Webex
Cisco je jedan od najpriznatijih tehnoloških kompanija na svijetu, posebno poznat u mrežama i telekomunikacijama. Zato i ne čudi da su upravo oni lideri u konferencijskim rješenjima (kompletne sale opremaju sustavima za sastanke). Njihovo jednostavno software rješenje nazivaju Webex i dostupno je na stranicama https://www.webex.com/
Imaju nekoliko plaćenih opcija (kreću od 12.85 eura mjesečno), ali već besplatna verzija je prilično robusna (100 korisnika u svakom sastanku, trajanje koliko želite, čak i 1 GB besplatnog mjesta za pohranu on-line). Kada se spojite na stranicu birate želite li se priključiti u postojeći sastanak ili postati novi host (organizator). Unosite samo e-mail na koji vam šalju konfirmacijski kod. Kada ga unesete nastavljate s procesom registracije biranjem zemlje, te vašeg imena i prezimena kao i šifre s kojom ćete se registrirati u sučelje.
Za webex možete skinuti i dekstop aplikaciju (za laptop ili računalo), kao i extenziju za Chrome browser za olakšani rad i pristup/otvaranje sastanka. Sigurno je brže i pouzdanije ako radite iz desktop aplikacije nego iz web sučelja, ali načelno je svejedno.
Logiranjem u web sučelje dobijete izbornik u kojem možete sa home ekrana zakazati sastanak ili pokrenuti novi (i to iz desktop ili browsera).
Meetings je popis sastanaka.
Recordings popis onih koje ste snimali.
Preferences su ključne jer tu možete iskongifurirati osnovne opcije:
Generalno – jezik, vremenska zona i regija, te eventualno namjestiti da se logirate sa Facebook, Office 365 ili Google računom (da ne morate pamtiti šifru).
My Personal Room – je vaša privatna virtualna sala za sastanke. Kako će se zvati, mogu li korisnici samo pokucati sa „imaš minutu“?
Audio i Video – ovdje možete namjestiti način i brojeve na koje vas korisnik može dobiti. Naravno, primijetiti ćete da često imate opciju spajanja na Cisco konferencijski hardware – ukoliko imate nešto tako – ovdje ih možete spojiti sa svojim računom.
Scheduling – Kako ćete slati i zakazivati sastanke (da li šaljete kopiju pozivnice samom sebi, da li dijelite sa sudionicima snimke.
Recording – je način na koji će snimati sastanke iz izgled podijeljenog ekrana.
Sudionici imaju i mogućnost anonimnog (gost) spajanja na sastanak, a jednom kad se spojite, otvara se glavni ekran sa videom sudionika ili sheranim sadržajem. Ispod su izbornici s opcijama (mikrofon, video, dijeljenje, snimanje, sudionici, razgovori (chat), dodatne opcije i završetak sastanka), a sa strane izbornici sa sudionicima (participants), chat (možete razgovarati sa svima ili sa svakim sudionikom pojedinačno), ankete (poolling), dodatan sadržaj (multimedia viewer).
Anketa (pool) je postojeća opcija koja omogućava vrlo kompleksna pitanja i odgovore svih sudionika:
Kada kreirate set pitanja možete namjestiti želite li imati ukupan rezultat ili izvještaj za svakog sudionika (kliknite Record individual responses), te koliko dugo će trajati klikom na Options:
Kada sve spremite odaberite Open Pool i ona se pokaže svim sudionicima, a vi dobijate odgovore. Rezultate možete podijeliti i sa sudionicima, kao i njihove odgovore. Uz to možete postaviti i točne/netočne odgovore – kao i ocjene svakom sudioniku:
Svaki registrirani korisnik može voditi zabilježbe sa sastanka (notes), a multimedia viewer omogućava da pošaljete link na web stranicu koji će se otvoriti i drugim korisnicima u posebnom tabu browsera.
Multimedia viewer i Poll se ne prikazuju automatski, da biste ih uključili trebate otići u VIew>Panels>Manage Panels i prebaciti sve da su vidljive:
Tada će se prikazati kao dodatna opcija na menu oznaci za više:
Snimanje se vrti u cloudu.
Sheranje ide kao ekrani monitora, iako imaju opcije za sheranje pojedinih prozora (window programa) i čak tabova u browseru, to je još uvijek u eksperimentalnoj fazi.
Kod sheranja je zanimljvo što dobijete i extra opcije koje možete kliknuti:
Od zanimljivih opcija Assign daje mogućnost da prepustite klikanje po ekranu nekom od sudionika, Annotate otvara dodana okomiti prozor koji omogućava crtanje po sheranom ekranu….

Zoom
Zoom je zasigurno jedan od najboljih on-line konferencijskih alata na tržištu. U besplatnoj verziji ograničava korištenje grupnog sastanka što znači, tri (3) i više korisnika, na 40 minuta. Prevedeno, 1 na 1 sastanci nemaju ograničenja. Maksimalan broj korisnika u besplatnoj verziji je 100. Plaćena verzija kreće od 15 eura/mjesečno.
Izrazito je jednostavan za korištenje. Registracija se odvija tako da se na stranici besplatno registrirate s emailom na koji vam šalju konfirmacijski link preko kojeg aktivirate svoj račun (account). Zatim unosite Ime, prezime i šifru, te vam da mogućnost da i svojim kolegama pošaljete pozivnice (što možete preskočiti).
Odmah kreira i personalni URL za sastanke.
I on ima desktop verziju programa, što svakako preporučamo da instalirate.
Kod kreiranja sastanka birate kakav ćete organizirat – sa videom, bez njega ili sa dijeljenim ekranom, što ubrzava proces pokretanja sastanka.
Kada pokrenete sastanak dobijete jednostavne kontrole:
Manipulacija sa zvukom, videom, pozivanje novih korisnika ili pregled aktivnih, chat sa njima svima ili svakim pojedinačno, te snimanje sastanka su standardne opcije konferencijskih alata.
Posebno ističemo opciju Share jer daje opciju dijeljenja (shera) samo od strane organizatora (hosta) ili možete dozvoliti da i drugi sudionici dijele svoje ekrane i programe.
Možete podijeliti cijeli zaslon ili prozor pojedinog programa, ali to nije sve. Možete sherati međusobno i tzv whiteboard na kojem možete crtati i pisati. To je za one koji na sastancima se vole dignut i na ploči nacrtati proces o kojem upravo razgovaraju ili popisati natuknice,
Od naprednih opcija treba spomenuti da se daje mogućnost dijeljenja ekrana iphone/ipad uređaja (pomoću posebnog dodatka), te da možete podijeliti samo dio vlastitog ekrana ili recimo dodatnu vanjsku kameru, kao i samo zvuk sa računala.
Daje i opciju da dijelite i svoje dokumente iz diskova u oblaku (cloud storage), ako povežete Zoom sa Dropboxom, OneDriveom, Google driveom ili Boxom.
Umjesto kraja
Kad završite sa sastankom snimke (ako ste ih radili), napomene, dokumenti i ostalo što ste koristili tijekom trajanja dostupni su kroz arhivu koje navedeni programi nude. Pristupiti im mogu organizatori i svi sudionici. Čak je i vođenje zapisnika sa sastanaka (MoM) nepotrebno ako ste sve dobro organizirali i (is)koristili opcije koje vam nude.
Više o ovim programima, njihovim prednostima i nedostacima obrađujemo u sklopu našeg seminara: Alati i aplikacije koje će vam pomoći da brže i jednostavnije komunicirate s kolegama na poslu, te posložite dokumente kako to rade najuspješniji timovi.
Ako nešto u tekstu fali ili je nejasno slobodno nas kontaktirajte, kao i za pomoć oko instalacije, savjeta oko izbora programa, seminara ili nešto drugo iz domene našeg poslovanja.
Kontaktirajte nas na email, mobitel ili donjom kontakt formom: